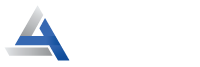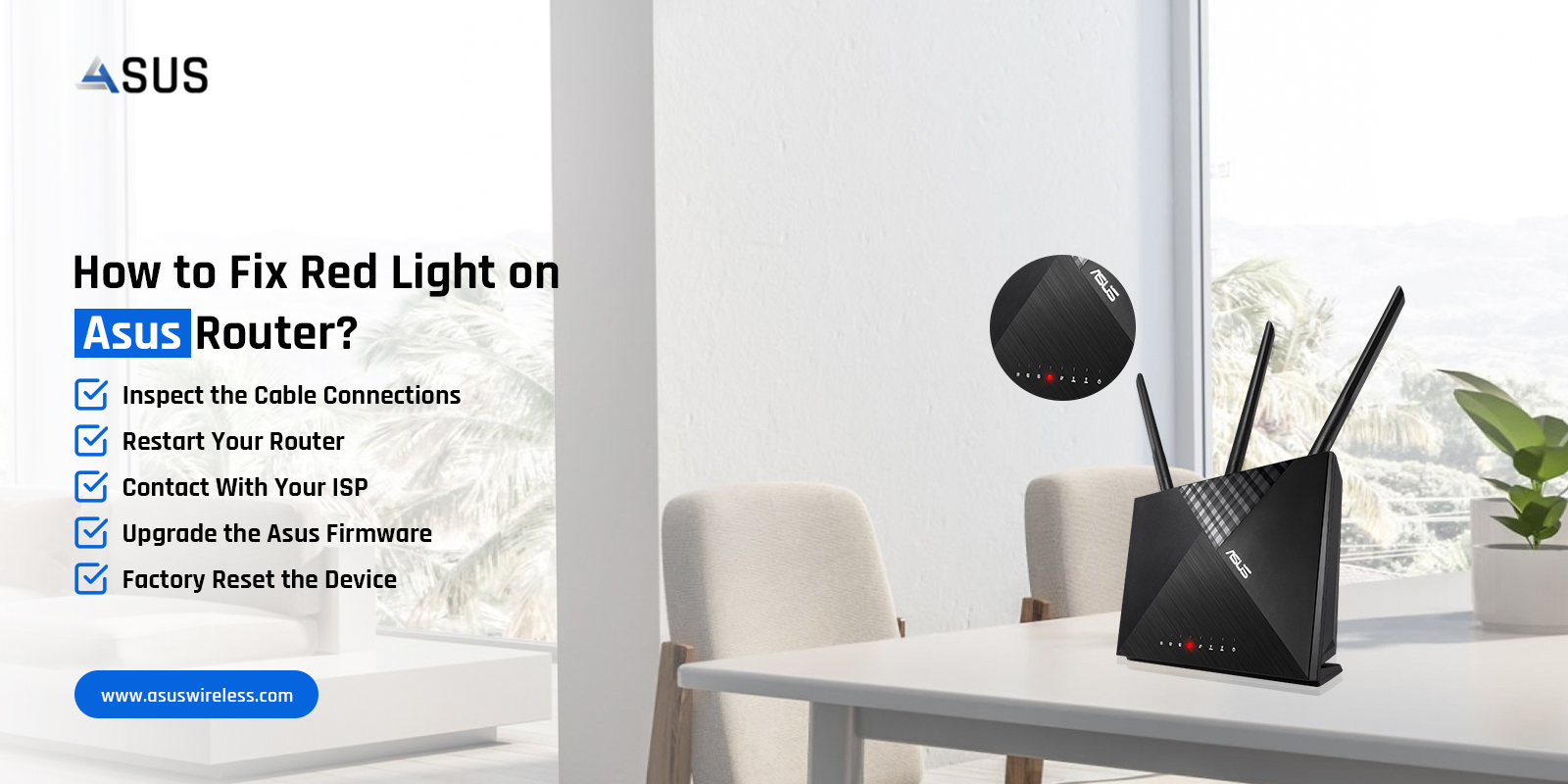
How to Fix Red Light on Asus Router?
Asus is a renowned brand for Gamers and home or commercial WiFi routers. This brand offers a wide range of routers like ROG, WiFi, and Gamers. These network gateways are equipped with advanced technology and the latest Wi-Fi 6 technology. Besides this, users sometimes complain about the Asus router red light issue.
Additionally, this digital device can show internal glitches occasionally like other gadgets. However, the red light on Asus router indicates the network interruption issue that can occur due to loose cable connection or network outage in your local area. If you are using the Asus router and face a red light error, then this blog post is helpful for you. In this brief post, we explore the reasons for this error and also the righteous solutions to fix the red light no internet problem. Hence, stay focused here!
Why is My Asus Router Showing a Red Light?
Additionally, technical glitches are common with digital devices as we discussed above. So, red light error is one of them but understanding the root causes is necessary. Here, we discuss the reasons for this error:
- Improper Configuration
- Internet disruptions
- Network cable connection issues
- Internet problems from the ISP side
- Outdated Firmware
- Internal technical glitches
What Troubleshooting Methods Are Used to Fix the Asus Router Red Light Issue?
Now, you understand the focused causes of the Asus router internet light red problem. Additionally, this error can easily be fixed by following the suitable methods and using them correctly. So, here we explain to you the methods to get rid of this problem. Let’s have a look:
Check the Configuration You Made
- The red light Asus router problem occurs sometimes due to inaccurate settings.
- Therefore, look at the configuration of the Asus router.
- Try to fix the error by changing the bandwidth or other changes you made to your router.
Inspect the Cable Connections
- Must check the Ethernet cable you use for wired network connection.
- The damaged cable or loose connections give rise to the red light error.
- Replace it if damaged.
- Also, tighten the connection if they get loose.
Restart Your Router
- Rebooting the router is the easiest way to fix temporary glitches.
- Hence, plug out your router, computer, and then modem at last.
- Wait for 30 seconds and plug the devices back as you removed them.
- It will resolve the temporary internal glitches.
Contact Your ISP
- Occasionally, Asus router red light error may occur from the ISP side.
- It is due to network maintenance or internet outage in your local area.
- Hence, contact your ISP authority and get the necessary information.
Relocate your Asus Router
- If the router is not positioned in a central location, then errors are common.
- Or, if it is placed in a congested or non-airy room.
- Router overheating or network disruptions are common.
- So, relocate your router to a central position in a shaded and windy place.
Upgrade the Asus Firmware
- Moreover, users are not aware of the Asus router Firmware update.
- For this, visit the Advanced settings and check if the window prompts for the Update.
- Now, download the recent and compatible version of the Firmware as per the router model you use.
Factory Reset the Device
- Factory resetting a router is the final option when nothing works to fix the error.
- To start with the process, look for the reset button on your router.
- Next, press and hold this button for 10 seconds till the LED flashes.
- Now, wait patiently till the router completes the reset process and restart again.
- Finally, your router gets back to its default settings and you need to reconfigure it.

Final Thoughts
On the whole, the Asus routers are one of the most demanded networking devices that are used at home and for a seamless gaming experience. So, an Asus router red light issue is common. Hence, to fix this problem, our blog post will assist you completely. You can also walk through the troubleshooting Asus router red light issue section where you find a suitable solution to fix this issue. Still need more help? We are a ring away!