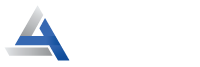Asus Router Parental Controls: What You Need to Know?
On this page, you find the complete info regarding the Asus router parental controls for the Asus models using the Web & Apps Filters Or AiProtection. Here, you also find effective troubleshooting methods to resolve the issues that arise while conducting this procedure. Stay tuned for more info!
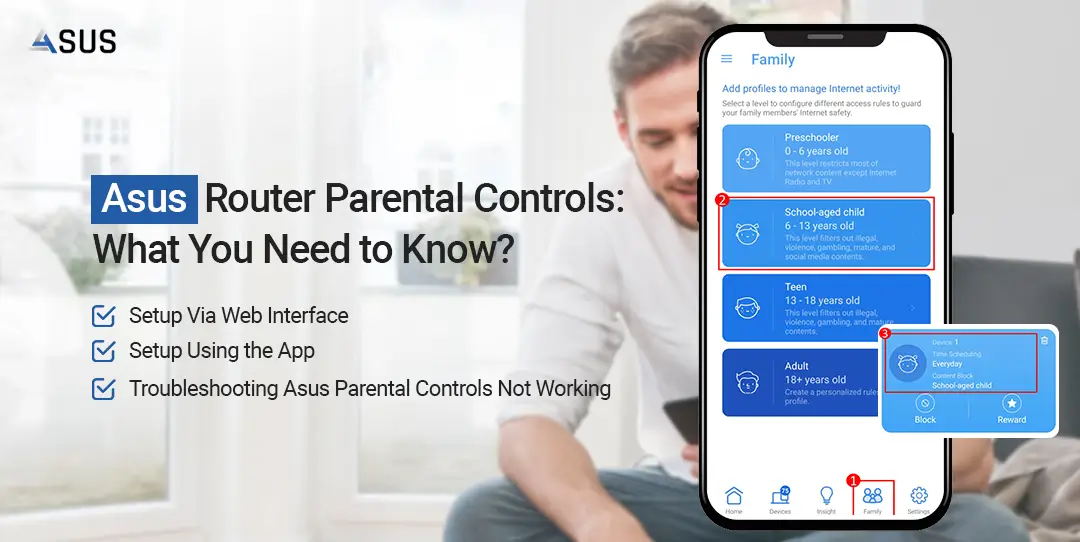
Generally, parental controls play an essential role in restricting inappropriate content and malicious content on your connected devices. Likewise, the superfast Asus routers are also equipped with these features, such as Asus router parental controls. This attribute provides limited access to the network to your children.
In addition, this standard feature allows parents to restrict the network access for their children for specific times and websites. Similarly, you can configure the Asus parental control router settings easily through the Web GUI and the app also. Hence, to assist you with complete parental control access on your networking device, we share this brief guide with you. So, stay tuned to this page:
Necessities to Access Asus Router With Parental Control
Before you begin with the parental control access procedure on your router, then ensure to have a few of the required equipment with you, such as:
- Asus router/modem
- Reliable Network connection
- Web GUI/IP address
- Admin credentials
- Asus router app
- Computer/smartphone
How to Setup Asus Router Parental Controls?
Moreover, the parental control feature on the Asus router is easy to access as discussed above. Likewise, the Asus router with parental control enables you to schedule the time for internet access or block websites with inappropriate websites or apps. Here, in this section, we share the essential information regarding the same using the different methods:
1. Asus Router Parental Controls via Web Interface
- Initially, connect the router network to the computer/laptop.
- Open the web browser and type the router.asus.com web address in the browser bar.
- Enter the admin credentials on the login window to access the admin panel.
- Further, you reach the smart setup wizard of the router.
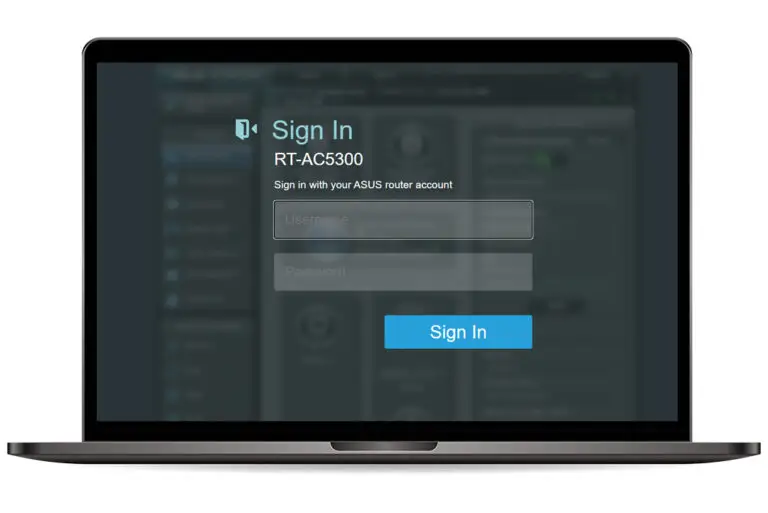
- Now, go to Parental Controls>Web & Apps Filters Or AiProtection>Parental Controls>Web & Apps Filters> Enable.
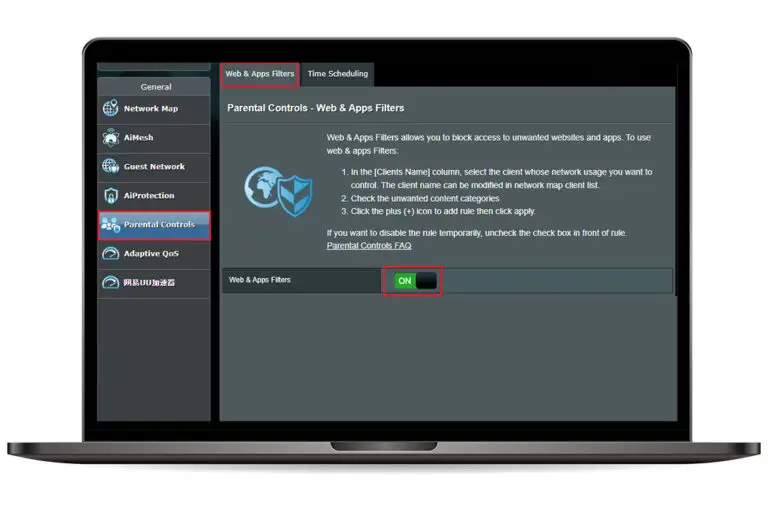
- Hereon, click on Agree to accept User License & agreement conditions.
- Afterward, on the Web & Apps Filters a Client list window prompts you.
- Next, select the devices for which you want to limit the network access from the Client Name (MAC Address) columns, list, etc.
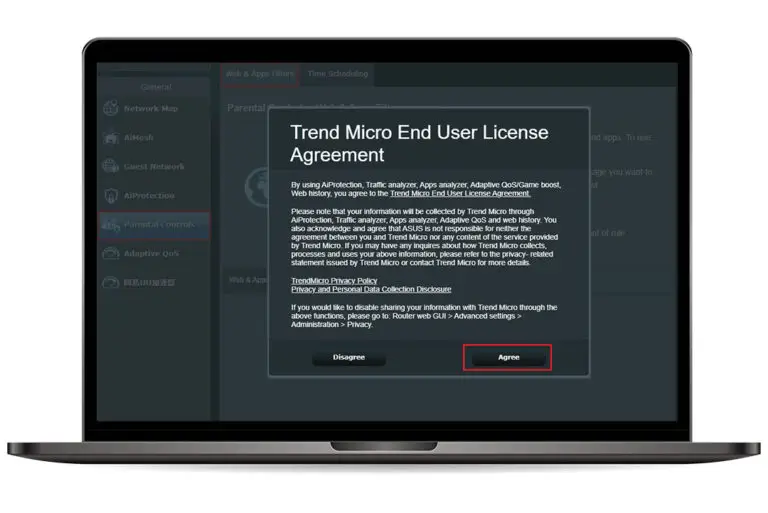
- Further, click on the category or subcategory that you want to block in the Content Category.
- After that, tap on the “+” icon to add a profile or rule.
- Then, hit the Apply option to implement the settings.
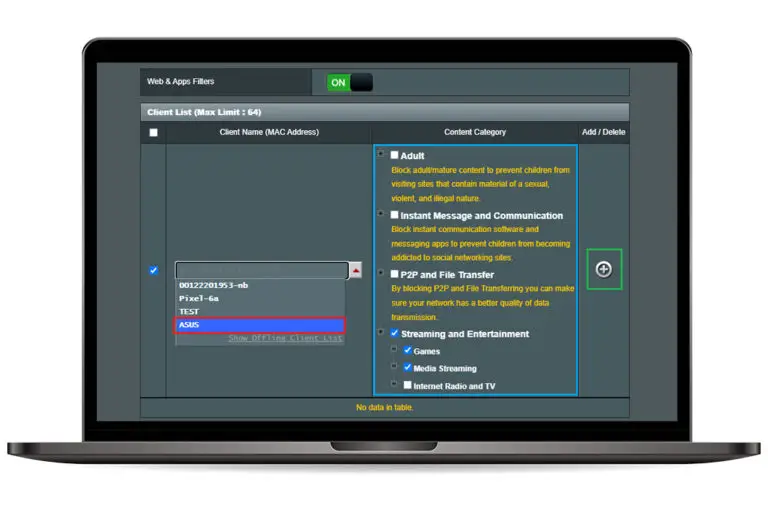
- At last, by enabling the Block All Devices option, all the linked devices will be blocked from Internet access.
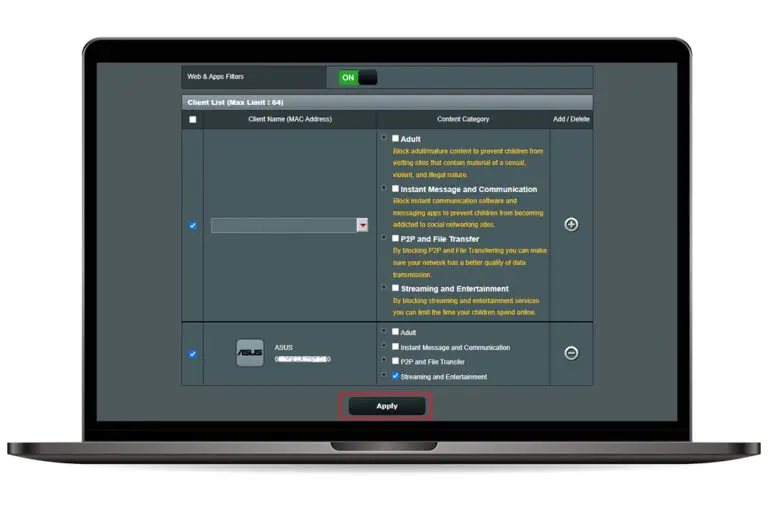
Time Scheduling on Asus Parental Control Router
- Also, you can organize the time by pressing on Time Schedule while teenagers watch their favorite shows on connected devices.
- Again, come back to the Parental Control section.
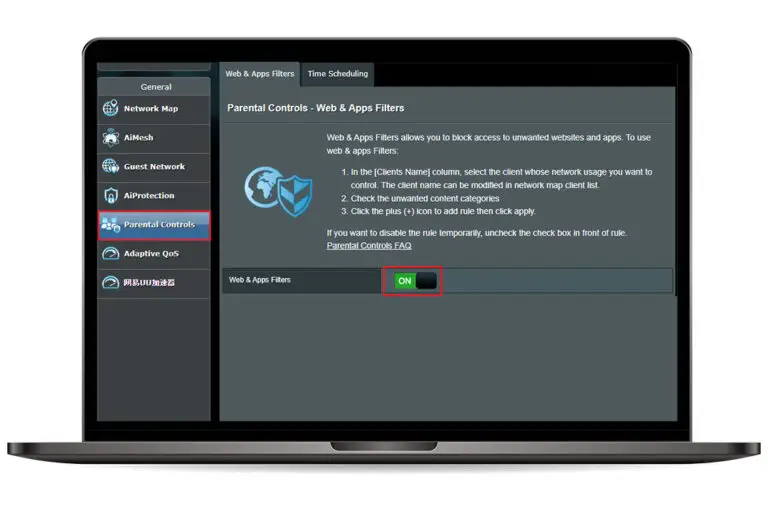
- Here, click on Parental Controls>Time Scheduling or AiProtection>Parental Controls>Time Scheduling.
- Finally, tap on Save/Apply to implement the settings you recently have changed.
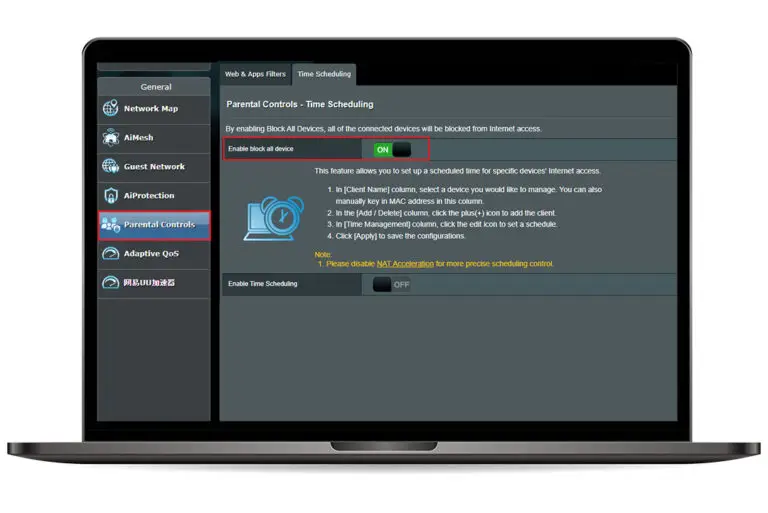
2. Parental Controls Using the App
- To begin with, ensure you have an updated version of the Asus router app on your smartphone.
- Next, open the app and access the admin panel by entering the accurate admin details on the Asus login window.
- After logging in, you land on the smart Setup dashboard of the router.

- Here, go to Settings>Family and select the suitable options from the list.
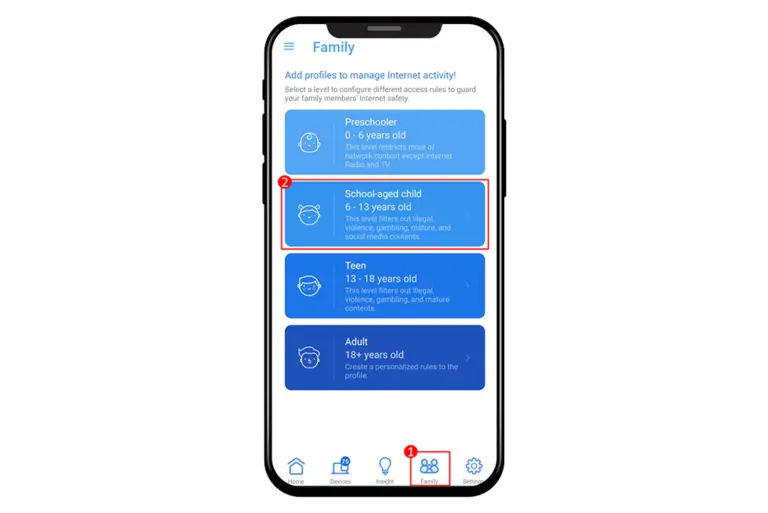
- For instance, choose School-aged child>Family Member Name-Next>Select Device Name-Next>Choose Time Scheduling Mode>Done.
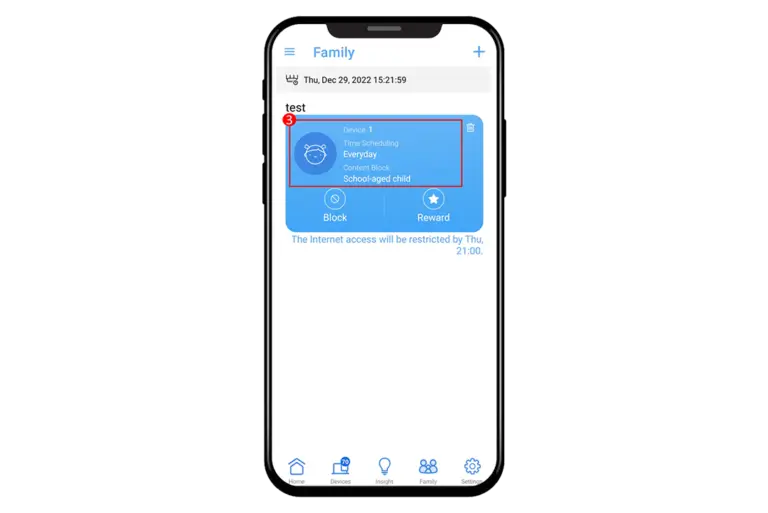
- After that, tap on Safe Browsing and select the content that you want to block.
- Lastly, click on Apply to end with the Parental control setup on your Asus router.
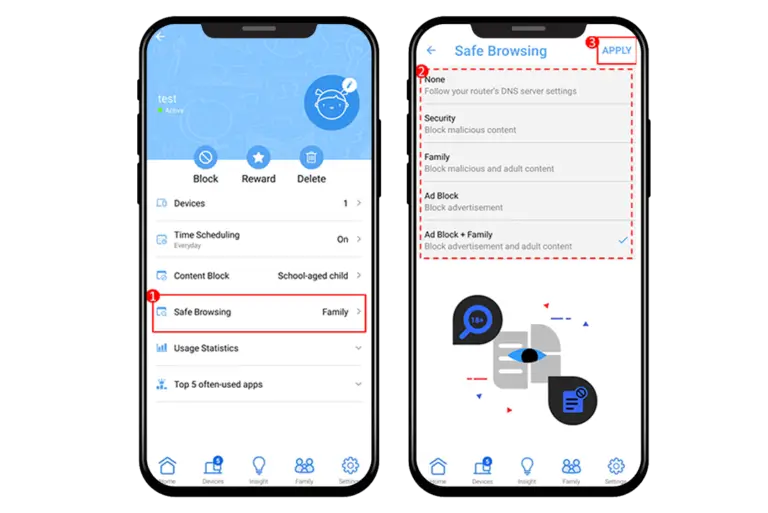
Why is Asus Router Parental Control Not Working? Quick Fix!
Additionally, users face issues while they try to configure the parental control settings on their internet devices. Likewise, this may happen due to various reasons, such as improper parental control settings, unstable or poor network signals, technical glitches, and more.
So, in this section, we share the effective methods to resolve the Asus router parental control not working issue using the different methods. Let’s have a look:
- Initially, check the Parental control settings on your router. If needed, reconfigure them.
- Ensure a stable wireless internet or go ahead with the wired network connection.
- Remove the internet obstructions, such as mirrors, baby monitors, furniture, etc.
- Place the router in a ventilated place in a central location.
- Power cycle the router to fix the technical glitches and the bugs.
- Check the connected cable connections and confirm connections are tightened enough and they are in good condition.
- Eliminate the cache and cookies from the web browser or shift to another browser.
- Also, update the Asus Router app to its latest version.
- Upgrade the router firmware if the window prompts.
- Make sure the connected devices are compatible with the Asus router network.
- Contact your ISP authority if the network issues persist longer.
- If nothing else works, then hard reset your networking device or visit us to know the complete factory reset process.
Overall, the given information will make you aware of the complete Asus router parental controls procedure and troubleshooting tips for resolving the errors that occur during the setup. Still need more info? Drop us a line!
FAQs
How to Check Asus Router Parental Controls Time Scheduling?
For this, you need to access the web interface of the router to check that the Time Schedule settings are enabled. You can also test the settings by checking the connected device for the restricted time.
How to Bypass Asus Router Parental Controls?
However, bypassing parental controls is not ethical and is against the guidelines without authorization. You can bypass them by having admin access to the networking device.
Can I Change Parental Controls on the Asus Router?
Yes, you can change the Parental control settings by visiting Settings>Parental Control>Content Filtering, and more. For this, follow the on-screen instructions to complete the procedure.