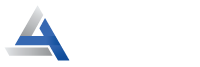Quick Solutions to Resolve Asus Router DHCP Not Working.
The Asus router DHCP not working issue occurred due to frequent IP requests in a limited time or the DHCP server feature being disabled on your router. Several other reasons are also responsible for this, hence to know more about the causes and quick fixes, read this page.
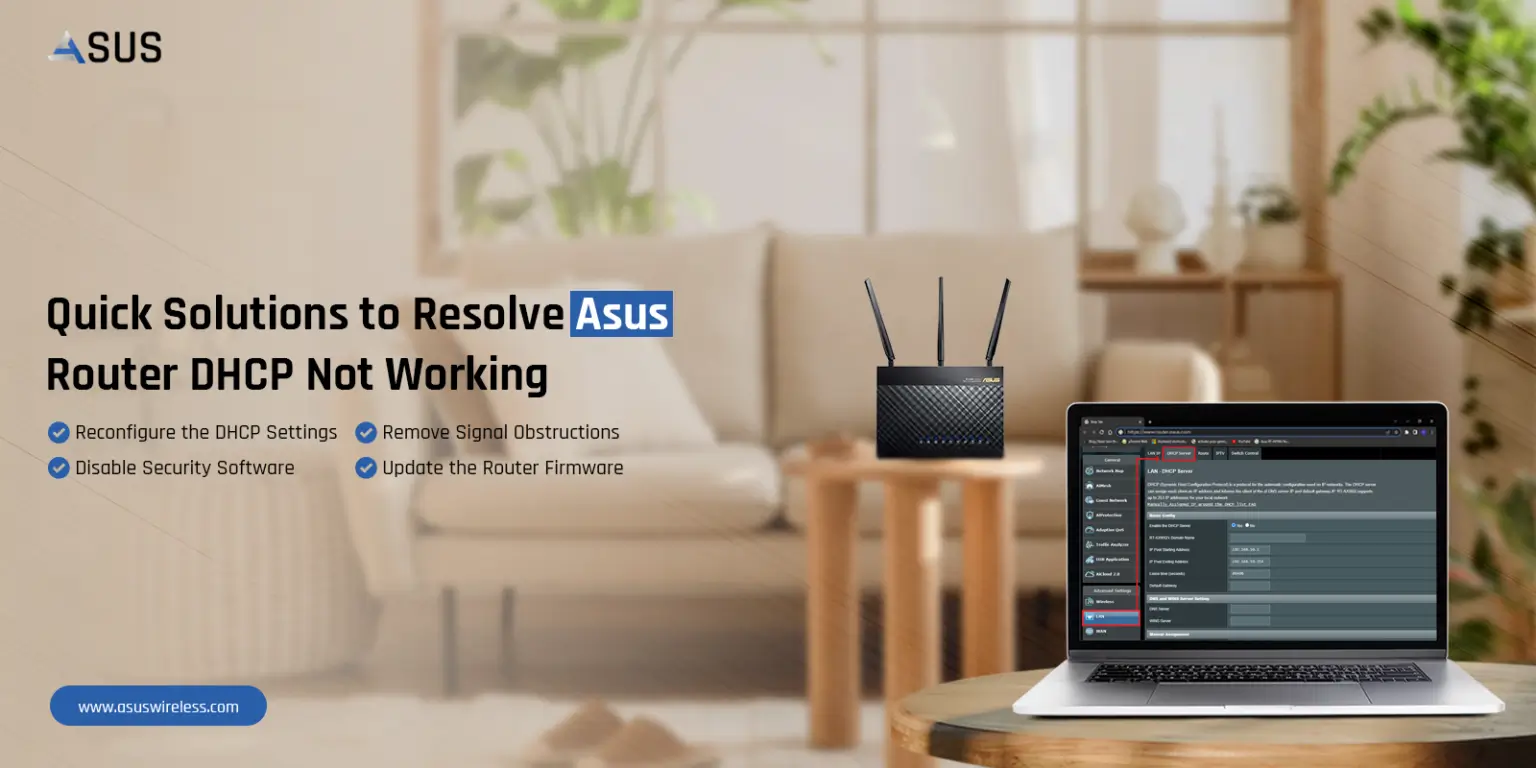
Generally, DHCP stands for the Dynamic Host Configuration Protocol, which is a network management protocol. Likewise, the DHCP server assigns and manages IP addresses centrally to assist the network administrators. Additionally, it is responsible for assigning the IP addresses to the client devices using the internet. But occasionally network administrators & users encounter an Asus router DHCP not working issue that appears often.
However, DHCP automates the process of assigning unique IPs to the connected devices but if your Asus router says ISP DHCP not working right, then it should be problematic. It indicates that too many DHCP or IP requests are sent frequently in a short period or the DHCP server is disabled. If you need to know more, stay tuned to this page and find suitable fixes for this issue.
Why is the Asus Router DHCP Setting Not Responding?
Additionally, the primary reason for DHCP not working is the repeated requests in a short period. But a few other reasons are also responsible for the same, such as:
- Improper DHCP settings or IP range selection
- DHCP is disabled on the router
- Overloaded network
- Static & dynamic IP conflicts
- Signal interferences
- Security software enabled
- Weak signals or no network
- Outdated Firmware
Troubleshooting Asus Router ISP DHCP Not Funtioning Properly
Moreover, you are now aware of the reasons behind the Asus router DHCP not working. Likewise, the normal functioning of the DHCP server is essential for assigning the unique IPs to the client devices to connect with a network. Additionally, if you move a computer from one place to another, the current DHCP server of the network of that place provides a new IP address to that computer.
Hence, it is necessary to resolve the issues with the DHCP server not working. So, in this section, we share some effective methods to resolve the issues related to DHCP, let’s have a look:
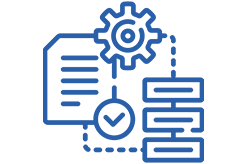
Reconfigure the DHCP Settings
To resolve the DHCP issues on your Asus router, access the admin panel of the router first. After that, visit Advanced Settings>LAN>DHCP, and check that the DHCP is enabled on your router. If not enabled, then tap on the checkbox to enable it. Also, shift the DHCP frequency value from Aggressive Mode to Normal Mode.
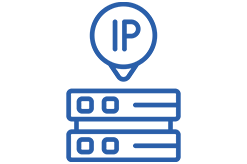
Check the IP Address in the DHCP Pool
To avoid IP conflicts, go to the DHCP Pool and find that none of the dynamic IP addresses matches the static IPs. If required then assign the Static IP to the client device outside of the DHCP pool. Briefly check the starting and endings of the Dynamic IPs as they don’t match the static ones.

Remove Signal Obstructions
Occasionally, Asus router DHCP not working if signal interferences are there. These can be mirrors, radio waves, microwaves, nearby wifi connections, etc. So, remove the obscurations that you can otherwise relocate the router to a central location away from signal barriers.

Disable Security Software
If you enable security software like VPN, AD Blocker, Firewall, antivirus, etc. This can cause issues in DHCP functioning. After completing your DHCP configurations, you can re-enable them.

Stabilize the Network
If there are frequency network drop-offs or poor signal quality, then proceed with the wired network connection instead of the wireless. This will help to stabilize the internet and enhance the network signal strength.

Power Cycle the Asus Router
If there are technical glitches or bugs on your networking device, then reboot your router. It helps to fix the temporary issues on it. For this, unplug the router, PC (if using that time), and then the modem. Wait for 30 seconds and then plug back the gadgets.
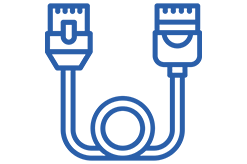
Check the Network Cable Connections
Make sure that the network cable is linked to the modem and the router properly. There should not be any faulty cable present and connections should be tightened enough.
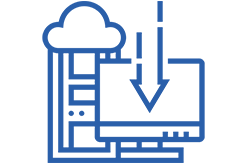
Update the Router Firmware
Sometimes the DHCP functioning is hindered due to outdated router firmware. So, access the web page of the router, go to the Advanced settings, and then Firmware update. Follow the instructions on your computer screen and upgrade the router firmware.

Factory Reset the Asus Router
If still the issue persists, then factory reset your networking device. Keep in mind that a hard reset deletes all the previous settings of your networking device and you have to reconfigure it. If you need to know the factory reset Asus router, then stay in touch with us!
Final Thoughts
On the whole, here you learn why the Asus router DHCP not working and how to resolve it. Additionally, you can explore the causes of this issue first and then opt for a suitable troubleshooting method to resolve this. Likewise, if you still seek more help with the Asus router, then drop us a line here!
FAQs
How to Access the DHCP of Your Asus Router?
For this, you need to access the web interface of the Asus router. After that, go to Settings>Advanced Settings>LAN>DHCP, and follow the further on-screen instructions.
What Happens When I Disable DHCP on My Asus Router?
If you disable this function during the router configuration, then you need to manually assign the IPs to the client devices which is somehow a complex process.
How to Enable DHCP on My Asus Router?
To enable DHCP on your Asus router, visit the Advanced Settings>LAN>DHCP. Further, click on the given checkbox to enable DHCP and then tap on Yes.